3. Einstellungen
Übersicht Latest News-Einstellungen (Abschnitt Profil-Einstellungen):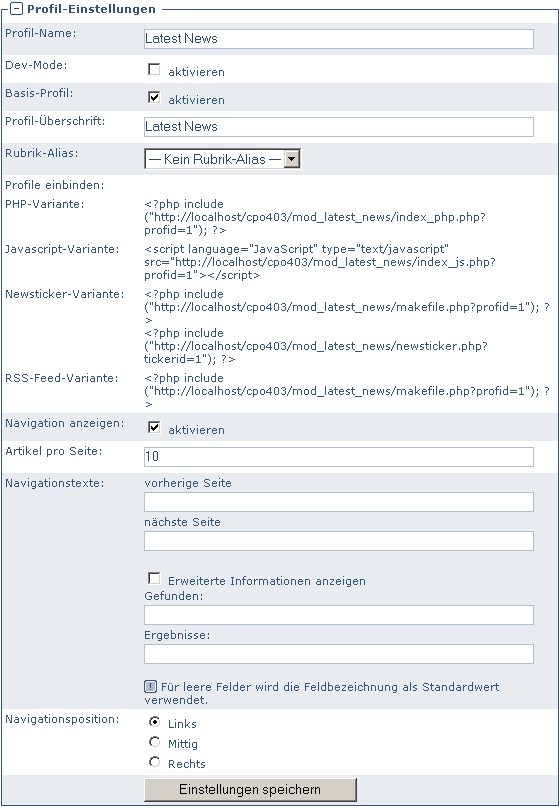
Profil-Name:
Bei der Profil-Erstellung können Sie hier einen beschreibenden Namen für das Profil angeben. Bearbeiten Sie ein bereits vorhandenes Profil, dann können Sie den bestehenden Profil-Namen hier ändern.
Dev-Mode:
Mit der Aktivierung dieser Einstellung wird Ihnen vor den Ergebnissen der SQL-Code angezeigt, der ausgeführt wird. Unterhalb der Ergebnisse wird Ihnen die Ausführungszeit, die Anzahl der ausgeführten SQL-Abfragen und jede einzelne dieser SQL-Abfragen angezeigt. Diese Funktion dient der Fehlerbehebung und der Optimierung. Sie sollte ausschließlich zu diesen Zwecken aktiviert werden!
Basis-Profil (aktivieren):
Hier legen Sie fest, ob das Profil das Basis-Profil sein soll. Wird hier ein Haken gesetzt, dann wird einem bestehenden Basis-Profil dieser Status entzogen!
Profil-Überschrift:
Geben Sie hier die Profil-Überschrift ein. Diese können Sie wie bei den Rubriken über die Variable $cpoRubricSettings['title'] z.B. im Fenstertitel ausgeben.
Rubrik-Alias:
Wenn Sie bei der Erstellung einer Rubrik das Verzeichnis des Moduls angeben, dann wird jeder Aufruf dieser Rubrik automatisch auf das Modul-Verzeichnis gelenkt. Das Modul greift die Rubrik-Kennzeichnung auf und kann dann ein festgelegtes Profil anzeigen. Wählen Sie dazu in dieser Auswahl die Rubrik aus, unter der Sie das aktuelle Profil ausgeben möchten. Dabei wird auch der Rubrik-Typ (Öffentliche Rubrik, Geschlossen Rubrik) berücksichtig. Eine Rubrik-Zuordnung hat immer Vorrang vor der Angabe einer Profil-ID.
Profil einbinden:
Für die PHP-, JavaScript-, Newsticker- und RSS-Feed-Variante werden Ihnen hier die entsprechenden Code-Fragmente angezeigt, die zur Einbindung bzw. Erstellung der jeweiligen Elemente des Latest News-Moduls notwendig sind.
Navigation anzeigen (aktivieren):
Mit diesem Haken aktivieren bzw. deaktivieren Sie hier die Anzeigen der Seiten-Navigation. Das kann z.B. bei aktivierter Zufallswiedergabe auf der Index-Seite (index.php) interessant sein.
Artikel pro Seite:
Geben Sie hier die Anzahl an Artikeln an, die auf einer Seite angezeigt werden sollen. Sind mehr Artikel zur Ausgabe vorhanden, dann wird die Seiten-Navigation unterhalb der Artikel anzeigt.
Navigationstexte: vorherige Seite
Standardmäßig wird für den Seite-zurück-Link der Seiten-Navigation mit dem Text vorherige Seite ausgegeben. Soll anstatt vorherige Seite ein anderer Text ausgegeben werden, dann tragen Sie diesen hier ein.
Navigationstexte: nächste Seite
Standardmäßig wird für den Seite-vor-Link der Seiten-Navigation mit dem Text nächste Seite ausgegeben. Soll anstatt nächste Seite ein anderer Text ausgegeben werden, dann tragen Sie diesen hier ein.
Navigationstexte: Erweiterte Informationen anzeigen
Sollen neben den Seitenangaben auch erweiterte Information angezeigt werden, dann setzen Sie hier einen Haken.
Navigationstexte: Gefunden:
Zu den erweiterten Informationen gehört Gefunden. Hinter Gefunden wird die Gesamtanzahl der ausgegebenen Artikel angezeigt. Soll anstatt Gefunden ein anderer Text ausgegeben werden, dann tragen Sie diesen hier ein.
Navigationstexte: Ergebnisse:
Ebenfalls zu den erweiterten Informationen gehört Ergebnisse. Hinter Ergebnisse werden die Artikelpositionen (Bsp: 5-10) der angezeigten Seite ausgegeben. Soll anstatt Ergebnisse ein anderer Text ausgegeben werden, dann tragen Sie diesen hier ein.
Navigationsposition:
Über diese Auswahl bestimmen Sie die Position der Seiten-Navigation auf der Ausgabeseite. Mögliche Einstellungen sind Links, Mittig und Rechts.
Übersicht Latest News-Einstellungen (Abschnitt Latest News-Einstellungen):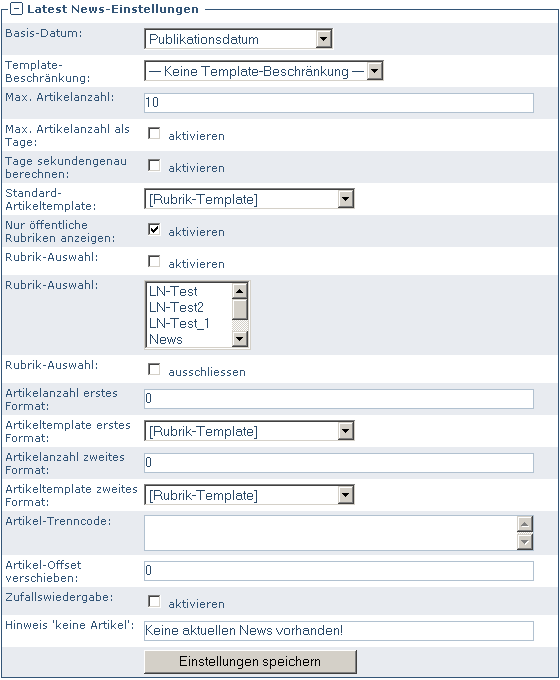
Basis-Datum:
In diese Auswahl legen Sie fest, welches Datum bei Ausgabe berücksichtigt werden soll. Für eine Ausgabe als Latest News nehmen Sie bitte den Wert Publikationsdatum, für die Last Updates-Ausgabe wählen Sie bitte Datum der letzten Änderung. Es besteht auch die Möglichkeit, das Freigabedatum zu nehmen.
Template-Beschränkung:
Mit dieser Auswahl können Sie die festlegen, das nur Artikel mit diesem Template berücksichtigt werden sollen. Damit ist eine gezielte Filterung möglich.
Max. Artikelanzahl:
Tragen Sie hier die Anzahl der anzuzeigenden Artikel auf der Ausgabeseite ein. Wenn Sie hier keine Angabe machen, wird automatisch der Wert 10 genommen.
Max. Artikelanzahl als Tage (aktivieren):
Setzen Sie hier ein Häkchen, wenn die Anzahl der auszugebenden Artikel als Zeitraum in Tagen interpretiert werden soll. Wenn Sie diese Option aktiveren, sollten Sie bei der Option Hinweis 'keine Artikel' einen Text eingeben. Dieser Text wird angezeigt, wenn im angegebenen Zeitraum keine entsprechenden Artikel vorhanden sind.
Tage sekundengenau berechnen (aktivieren):
Setzen Sie hier ein Häkchen, wenn Sie bei der Ausgabe die Anzahl der Tage sekundengenau berücksichtigen möchten. Als Basis dient die Zeitangabe des Webservers. Ist das Kästchen deaktiviert, wird der Zeitraum auf 00:00:00 Uhr berechnet.
Standard-Artikeltemplate:
In dieser Auswahl legen Sie das Artikel-Template fest, das bei der Ausgabe immer dann angezeigt wird, wenn nichts anderes angegeben wurde.
Bitte beachten Sie:
Die Auswahl [Rubrik-Template] gibt den jeweiligen Artikel in dem ihm zugewiesenen Template aus. Geben Sie hier jedoch ein anderes Template an, dann wird jeder Artikel mit diesem Template ausgegeben.
Nur öffentliche Rubriken anzeigen (aktivieren):
Sollen bei der Ausgabe nur die öffentliche Rubriken berücksichtigt werden, dann setzen Sie hier ein Häkchen. Diese Einstellung hat eine höhere Priorität als die Rubrikauswahl!
Rubrikauswahl (aktivieren):
Setzen Sie hier ein Häkchen, wenn Sie nur bestimmte Rubriken berücksichtigen möchten. Standardgemäß berücksichtigt das Latest News-Modul alle Rubriken.
Rubrikauswahl:
Über dieses Listenfeld können Sie die Rubriken wählen, die das Latest News-Modul bei der Ausgabe berücksichtigen soll. Mehrere Rubriken wählen Sie mit der linken Maustaste und gleichzeitig gedrückter [Strg]-Taste aus. Auf diese Weise können Sie einzelne Rubriken auch wieder abwählen.
Rubrikauswahl (ausschließen):
Setzen Sie hier ein Häkchen, wenn Sie die unter Rubrikauswahl gewählten Rubriken nicht ausgeben möchten.
Artikel erstes Format:
Möchten Sie eine bestimmte Anzahl Artikel in einem anderen Format ausgegeben, so können Sie das über dieses Feld festlegen. Dabei fängt die angegebene Anzahl immer beim neusten Artikel an. Damit haben Sie z.B. die Möglichkeit, den ersten Artikel in einem anderen Format darzustellen.
Artikeltemplate erstes Format:
In dieser Auswahl legen Sie das Artikel-Template fest, das bei der Ausgabe der Artikel im ersten Format benutzt wird
Bitte beachten Sie:
Die Auswahl [Rubrik-Template] gibt den jeweiligen Artikel in dem ihm zugewiesenen Template aus. Geben Sie hier jedoch ein anderes Template an, dann werden die entsprechenden Artikel mit diesem Template ausgegeben.
Artikel zweites Format:
Möchten Sie eine bestimmte Anzahl Artikel in einem weiteren als dem ersten Format ausgegeben, so können Sie das über dieses Feld festlegen. Dabei fängt die angegebene Anzahl immer nach den Artikeln im ersten Format an. Damit haben Sie z.B. die Möglichkeit, nach dem ersten Artikel auch den zweiten ebenfalls in einem anderen Format darzustellen.
Artikeltemplate zweites Format:
In dieser Auswahl legen Sie das Artikel-Template fest, das bei der Ausgabe der Artikel im zweiten Format benutzt wird
Bitte beachten Sie:
Die Auswahl [Rubrik-Template] gibt den jeweiligen Artikel in dem ihm zugewiesenen Template aus. Geben Sie hier jedoch ein anderes Template an, dann werden die entsprechenden Artikel mit diesem Template ausgegeben.
Artikel-Trenncode:
Wie bei den Rubrik-Einstellungen auch, können Sie hier eine Trenncode angeben, der nach jedem Artikel einfügt wird.
Artikel-Offset verschieben:
Möchten Sie die Startposition der Ausgabe verschieben, dann können Sie hier den Wert dafür angeben. Standardgemäß sollte das immer 0 bzw. der neuste Artikel sein. Es kann in einigen Fällen aber sinnvoll sein, die Startposition zu verschieben. Wenn Sie z.B. den neusten Artikel nicht anzeigen lassen wollen, dann Sie müssen Sie hier 1 angeben.
Zufallswiedergabe (aktivieren):
Setzen Sie hier ein Häkchen, wenn Sie z.B. einen zufälligen Artikel auf Ihrer Website wiedergeben möchten. Dazu setzen Sie Artikel pro Seite auf 1 und tragen bei max. Artikelanzahl die Anzahl an Artikeln (z.B. 50) ein, die berücksichtigt werden sollen! Anschließend können Sie die index_php.php unter Angabe der Profil-ID an entsprechender Stelle in Ihre Website einbinden.
Hinweis 'keine Artikel':
Geben Sie hier den Text an, der auf der Ausgabeseite immer dann erscheint, wenn keine Artikel vorhanden sind.
Übersicht Latest News-Einstellungen (Gruppierungseinstellungen):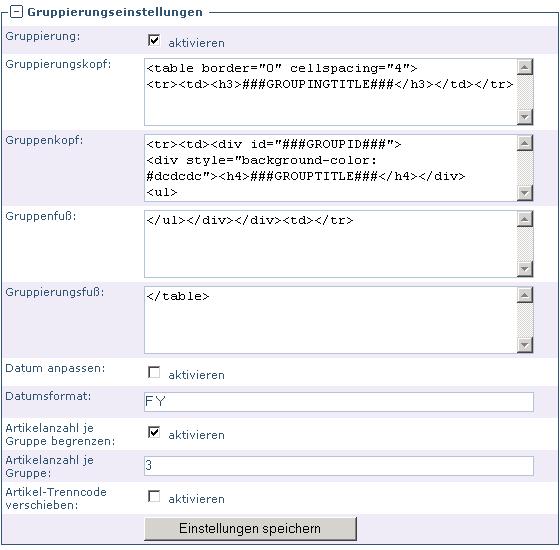
Gruppierung (aktivieren):
Mit diesem Haken aktivieren bzw. deaktivieren Sie hier die Gruppierung. Die Gruppierung funktioniert nur mit der normalen Ausgabe.
Hinweis(!):
Gruppierungsgrundlage sind die Einstellungen im Basis-Datum oder im ersten Sortierfeld. Sollten Sie die Ausgabe als Tabelle aktiviert haben, dann steht Ihnen die Gruppierungsfunktion nicht zur Verfügung!
Gruppierungskopf:
Tragen Sie hier den HTML-Code ein, der vor der Gruppierung angezeigt werden soll. Im Gruppierungskopf steht Ihnen der Platzhalter ###GROUPINGTITLE### zur Verfügung. Der Platzhalter ###GROUPINGTITLE### gibt die Rubrik-Überschrift aus.
Gruppenkopf:
Tragen Sie hier den HTML-Code ein, der bei jeder Gruppe vor den Ergebnissen angezeigt werden soll. Im Gruppenkopf stehen Ihnen die Platzhalter ###GROUPID### und ###GROUPTITLE### zur Verfügung. Der Platzhalter ###GROUPID### ist ein Gruppenzähler, der zur eindeutigen Kennzeichnung eines Gruppenbereichs verwendet werden kann. ###GROUPTITLE### ist der Titel der Gruppe, der je nach Gruppierungsgrundlage Rubrikname, Publikationsdatum usw. sein kann.
Gruppenfuß:
Tragen Sie hier den HTML-Code ein, der bei jeder Gruppe nach den Ergebnissen angezeigt werden soll. Im Gruppenfuß stehen Ihnen die Platzhalter ###GROUPARTICLES### und ###GROUPTITLE### zur Verfügung. Der Platzhalter ###GROUPARTICLES### ist ein Artikelzähler, der die Anzahl der Artikel eines Gruppenbereichs ausgibt. ###GROUPTITLE### ist der Titel der Gruppe, der je nach Gruppierungsgrundlage Rubrikname, Publikationsdatum usw. sein kann.
Gruppierungsfuß:
Tragen Sie hier den HTML-Code ein, der nach der Gruppierung angezeigt werden soll.
Datum anpassen:
Setzen Sie hier einen Haken um die Gruppierungsgrundlage anzupassen, wenn diese ein Datumsfeld wie z.B. das Publikationsdatum ist. Sie können dann über die Datumsanpassung Einfluss auf die Gruppierung nehmen.
Datumsformat:
Hier könne Sie die Datumsformatierung für die Gruppierungsgrundlage festlegen. Sie können das Datumsformat beliebig formatieren. Durch das Entfernen oder Umstellen einzelner Kürzel können Sie die Ausgabe entsprechend beeinflussen. Die einzusetzenden Formatangaben entsprechen den in PHP verwendeten Formatanweisungen.
Artikelanzahl je Gruppe begrenzen:
Möchten Sie die Artikel je Gruppe begrenzen, dann setzen Sie hier einen Haken. Damit haben Sie die Möglichkeit, sog. TOPx-Listen oder "die letzten x Artikel" zu erstellen.
Artikelanzahl je Gruppe:
Geben Sie hier die Anzahl an Artikeln an, die in einer Gruppe angezeigt werden sollen. Sind weniger Artikel zur Ausgabe vorhanden, dann wird die nächste Gruppe erzeugt.
Artikel-Trenncode verschieben:
Setzen Sie hier einen Haken, wenn der Artikel-Trenncode bereits vor dem ersten Artikel angezeigt werden soll. Das kann aus Design-Gründen von Vorteil sein.
Übersicht Latest News-Einstellungen (Abschnitt Ausgabe-Einstellungen):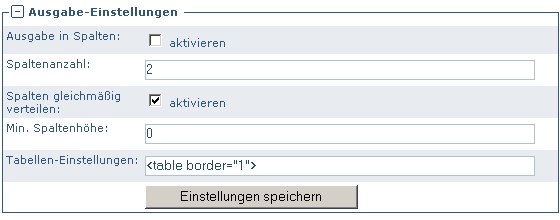
Ausgabe in Spalten (aktivieren):
Grundsätzlich werden die Artikel in der Ausgabe immer einzeln von oben nach untern ausgegeben. Setzen Sie hier jedoch ein Häkchen, dann wird die Ausgabe auf Basis einer Tabelle in einer definierten Anzahl von Spalten ausgegeben. Die Ausgabe erfolgt von links nach rechts.
Spaltenanzahl:
Legen Sie hier die Anzahl der Spalten für die Ausgabe fest.
Spalten gleichmäßig verteilen:
Grundsätzlich bestimmt die Artikelbreite die Spaltenbreite der Tabelle. Wenn Sie hier ein Häkchen setzen, werden die Spalten gleichmäßig verteilt. Als Basis dient der Wert 100%.
Min. Spaltenhöhe:
Grundsätzlich bestimmt die Artikelhöhe die Spaltenhöhe der Tabelle. Wenn Sie hier einen Wert angeben, dann werden die Spalten mindestens in dieser Höhe angezeigt. 0 bedeutet keine Spaltenhöhenvorgabe.
Tabellen-Einstellungen:
Hier können Sie das Aussehen der Tabelle bestimmen. Dazu muss der komplette einleitende table-Tag angegeben werden.
Übersicht Latest News-Einstellungen (Abschnitt Newsticker-Einstellungen):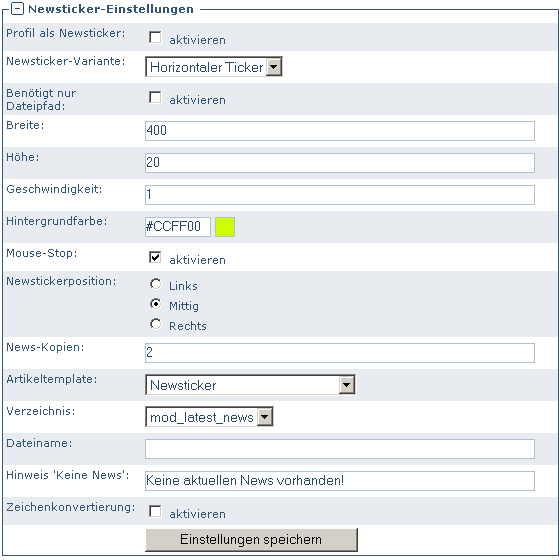
Profil als Newsticker (aktivieren):
Soll auf Basis der Profil-Einstellungen ein Newsticker erstellt werden, dann setzen Sie hier einen Haken.
Newsticker -Variante:
Wählen Sie hier die gewünschte Newsticker-Variante.
Benötigt nur Dateipfad (aktivieren):
Standardmäßig wird der Newsticker-Inhalt aus der entsprechenden Datei gelesen und an das Newsticker-Skript übergeben. Einige Newsticker machen das jedoch selbständig und benötigen lediglich den Dateipfad zur entsprechenden Datei.
Breite:
Geben Sie hier die Breite des Newstickers an.
Höhe:
Geben Sie hier die Höhe des Newstickers an.
Geschwindigkeit:
Tragen Sie hier den Wert für die Geschwindigkeit des Newstickers ein. Die Interpretation der Geschwindigkeitswerte variiert bei den einzelnen Newstickern.
Hintergrundfarbe:
Legen Sie hier die Hintergrundfarbe des Newstickers fest.
Mouse-Stop (aktivieren):
Einige Newsticker stoppen ihren Lauf, wenn Sie mit der Maus über den Newsticker fahren. Ist diese Einstellung nicht aktiviert, läuft der Newsticker immer weiter.
Newsticker-Position:
Geben Sie hier die Position an, an der der Newsticker auf Ihrer Seite erscheinen soll.
News-Kopien:
Hier können Sie angeben, wie oft die Inhalte für den Newsticker dupliziert werden sollen. Damit kann bei wenigen Inhalten die Laufeigenschaft der Newsticker optisch verbessert werden.
Artikeltemplate:
Geben Sie hier das Template an, das die Inhalte des Newstickers generieren soll. Während der Installation wird ein solches Template bereits erstellt. Für die Erstellung des Newstickers ist nur der PHP/Javascript-Bereich des Templates notwendig!
Verzeichnis:
Legen Sie hier fest, in welchem Verzeichnis Ihrer ConPresso-Installation der Newsticker gespeichert werden soll. Es werden in der Auswahl nur Ordner angezeigt, die nicht mit einem Unterstrich beginnen.
Dateiname:
Der Newsticker wird immer mit der Profil-Überschrift als Dateinamen gespeichert. Möchten Sie den Newsticker unter einem anderen Dateinamen ablegen, dann können Sie den Dateinamen hier individuell festlegen.
Hinweis 'Keine News' :
Geben Sie hier den Text an, der immer dann erscheinen soll, wenn keine Artikel vorhanden sind.
Zeichenkonvertierung (aktivieren):
Wenn Sie hier einen Haken setzen, werden bei der Erstellung des Newstickers alle Zeichen größer dem ASCII-Wert 127 in den entsprechenden Unicode konvertiert.
Übersicht Latest News-Einstellungen (Abschnitt RSS-Feed):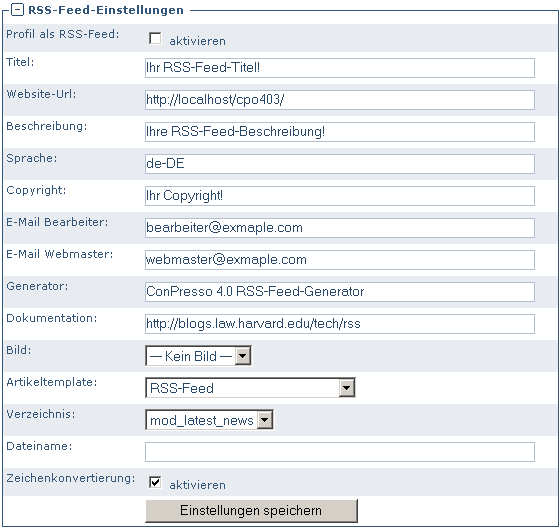
Profil als RSS-Feed (aktivieren):
Soll auf Basis der Profil-Einstellungen ein RSS-Feed erstellt werden, dann setzen Sie hier einen Haken.
Titel:
Ein RSS-Feed sollte einen aussagekräftigen Titel haben. Diesen können Sie hier angegeben.
Website-Url:
Geben Sie hier die URL zu Ihrer Website an.
Beschreibung:
Beschreiben Sie hier kurz, worum es sich bei Ihrem RSS-Feed handelt bzw. was der Leser thematisch erwarten kann.
Sprache:
Geben Sie hier die Sprache für den RSS-Feed an. Die Angabe sollte im Format de-DE, en-US usw. angegeben werden. Nähre Informationen dazu finden Sie beim W3C.
Copyright:
Tragen Sie hier Ihren Hinweis zum Copyright ein.
E-Mail Bearbeiter:
Hier tragen Sie die E-Mail-Adresse des RSS-Feed-Bearbeiters ein, an die sich der Leser bei inhaltlichen Fragen wenden kann.
E-Mail Webmaster:
Tragen Sie hier die E-Mailadresse ein, an die sich der Leser technischen Problemen wenden kann.
Generator:
Den Namen des Programms, das den RSS-Feed generiert hat, können Sie hier angeben.
Dokumentation:
Hier können Sie auf eine Website verweisen, die dem Leser das Format RSS-Feed erklärt.
Bild:
Sie können zu der Beschreibung auch Ihr Logo im RSS-Feed einfügen. Dazu wählen Sie einfach ein Bild aus dieser Auswahlliste. Damit ein Bild in der Auswahlliste erscheint, muss es in allen Rubriken verfügbar sein.
Artikeltemplate:
Geben Sie hier das Template an, das die Inhalte des RSS-Feeds generieren soll. Während der Installation wird ein solches Template bereits erstellt. Für die Erstellung des RSS-Feeds ist nur der PHP/Javascript-Bereich des Templates notwendig!
Verzeichnis:
Legen Sie hier fest, in welchem Verzeichnis Ihrer ConPresso-Installation der RSS-Feed gespeichert werden soll. Es werden in der Auswahl nur Ordner angezeigt, die nicht mit einem Unterstrich beginnen.
Dateiname:
Der RSS-Feed wird immer mit der Profil-Überschrift als Dateinamen gespeichert. Möchten den RSS-Feed unter einem anderen Dateinamen ablegen, dann können Sie den Dateinamen individuell festlegen.
Zeichenkonvertierung (aktivieren):
Wenn Sie hier einen Haken setzen, werden bei der Erstellung des RSS-Feeds alle Zeichen größer dem ASCII-Wert 127 in den entsprechenden Unicode konvertiert. Grundsätzlich sollte die Zeichenkonvertierung aktiviert sein.
Übersicht Latest News-Einstellungen (Abschnitt Sortier-Einstellungen):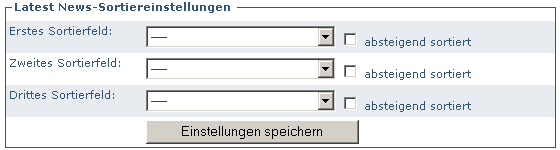
Erste Sortierfeld (absteigend sortiert):
Grundsätzlich werden die Artikel in der Ausgabe immer nach dem Basis-Datum absteigend sortiert ausgegeben. Wählen Sie hier ein Sortierfeld, dann wird anstatt des Basis-Datums dieses Feld berücksichtigt. Standardgemäß ist die Sortierung der jeweiligen Sortierfelder aufsteigend. Setzen Sie jedoch ein Häkchen bei absteigend sortiert, dann erfolgt die Sortierung für dieses Sortierfeld absteigend.
Zweites Sortierfeld (absteigend sortiert):
Grundsätzlich werden die Artikel in der Ausgabe immer nach dem Basis-Datum absteigend sortiert ausgegeben. Wählen Sie hier ein Sortierfeld, dann wird anstatt des Basis-Datums dieses Feld berücksichtigt. Standardgemäß ist die Sortierung der jeweiligen Sortierfelder aufsteigend. Setzen Sie jedoch ein Häkchen bei absteigend sortiert, dann erfolgt die Sortierung für dieses Sortierfeld absteigend.
Drittes Sortierfeld (absteigend sortiert):
Grundsätzlich werden die Artikel in der Ausgabe immer nach dem Basis-Datum absteigend sortiert ausgegeben. Wählen Sie hier ein Sortierfeld, dann wird anstatt des Basis-Datums dieses Feld berücksichtigt. Standardgemäß ist die Sortierung der jeweiligen Sortierfelder aufsteigend. Setzen Sie jedoch ein Häkchen bei absteigend sortiert, dann erfolgt die Sortierung für dieses Sortierfeld absteigend.
Bitte beachten Sie!
Nicht jede Kombination der möglichen Sortierfelder macht Sinn! Auch kann z.B. eine Sortierung des Keyword-Feldes mit umfangreichen Angaben u.U. zu Performance-Einbußen bei der Ausgabe führen.